How can maintain my computer faster or increase my computer speed
Create a preventive maintenance plan for your computer
When people notice their computer's performance slowing, the most common reason is the hard disk. Your computer's hard disk is a non-removable area that holds all the information available from your computer. Over time, hard disks begin to lose their ability to store data efficiently.
You should clean the hard disk of temporary files, optimize (defragment) the hard disk, and check the hard disk for errors on a weekly basis.
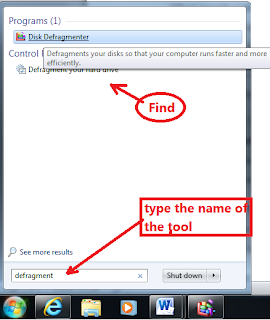 Tip: In Windows 7,
Windows 8 and Windows Vista, you can go
directly to any of the tools mentioned in this article. Just click the Start
button, and, in the Search
box, type the name of the tool. When you see the name of the tool populate in
the Search list, just click it. This works for the Task Scheduler tool
referenced on some of the pages linked to in this article, as well.
Tip: In Windows 7,
Windows 8 and Windows Vista, you can go
directly to any of the tools mentioned in this article. Just click the Start
button, and, in the Search
box, type the name of the tool. When you see the name of the tool populate in
the Search list, just click it. This works for the Task Scheduler tool
referenced on some of the pages linked to in this article, as well.
Clean up your hard disk
Your computer amasses temporary files over time. These files can come from any number of sources, with the web being one of the largest offenders. After a while, these temporary files will slow down your computer. Use Disk Cleanup to:
· Remove temporary Internet files.
· Delete downloaded program files, such as Microsoft ActiveX controls and Java applets.
· Empty the Recycle Bin.
· Remove Windows temporary files, such as error reports.
· Delete optional Windows components that you don't use.
· Delete installed programs that you no longer use.
· Remove unused restore points and shadow copies from System Restore.
Tip: Typically, temporary Internet files take the most amount of space because the browser caches each page you visit for faster access later.
Optimize your fragmented files
Check your hard disk for errors
By following a few simple
guidelines, you can maintain your computer, help increase your PC speed, and
help keep it running smoothly. This article help to make your computer faster, maintain
your computer efficiently, and help safeguard your privacy when you're online.
Create a preventive maintenance plan for your computer
When people notice their computer's performance slowing, the most common reason is the hard disk. Your computer's hard disk is a non-removable area that holds all the information available from your computer. Over time, hard disks begin to lose their ability to store data efficiently.
You should clean the hard disk of temporary files, optimize (defragment) the hard disk, and check the hard disk for errors on a weekly basis.
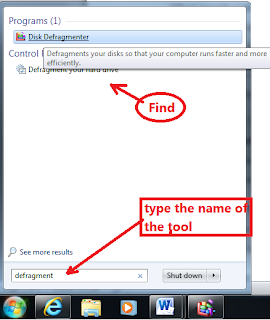 Tip: In Windows 7,
Windows 8 and Windows Vista, you can go
directly to any of the tools mentioned in this article. Just click the Start
button, and, in the Search
box, type the name of the tool. When you see the name of the tool populate in
the Search list, just click it. This works for the Task Scheduler tool
referenced on some of the pages linked to in this article, as well.
Tip: In Windows 7,
Windows 8 and Windows Vista, you can go
directly to any of the tools mentioned in this article. Just click the Start
button, and, in the Search
box, type the name of the tool. When you see the name of the tool populate in
the Search list, just click it. This works for the Task Scheduler tool
referenced on some of the pages linked to in this article, as well.Clean up your hard disk
Your computer amasses temporary files over time. These files can come from any number of sources, with the web being one of the largest offenders. After a while, these temporary files will slow down your computer. Use Disk Cleanup to:
· Remove temporary Internet files.
· Delete downloaded program files, such as Microsoft ActiveX controls and Java applets.
· Empty the Recycle Bin.
· Remove Windows temporary files, such as error reports.
· Delete optional Windows components that you don't use.
· Delete installed programs that you no longer use.
· Remove unused restore points and shadow copies from System Restore.
Tip: Typically, temporary Internet files take the most amount of space because the browser caches each page you visit for faster access later.
Optimize your fragmented files
However, as fragmented files accumulate on your hard disk, your
computer becomes gradually slower. This is because your computer has to go
through all these fragmented files to piece the correct parts together again.
Disk Defragmenter (sometimes shortened to Defrag by users) is a
Windows utility that consolidates fragmented files and folders on your
computer's hard disk so that each occupies a single space on the disk. With
your files stored neatly end to end, without fragmentation, reading and writing
to the disk speeds up.
About once every week, you should run the Windows Disk
Defragmenter utility.
Note:
Windows 7, Windows 8 and most versions of Windows Vista are preconfigured to
automatically run Disk Defragmenter on a weekly basis. Follow the directions
for your operating system to confirm that Disk Defragmenter is already set up
or to make changes to the existing schedule.
Remove
spyware, and help protect your computer from viruses
Spyware collects personal information without letting you know and
without asking for permission. From the websites you visit to user names and
passwords, spyware can put you and your confidential information at risk. In
addition to privacy concerns, spyware can hamper your computer's performance.
The Microsoft Windows Malicious Software Removal Tool is another
utility that checks computers running Windows 7, Windows Vista, Windows XP,
Windows 2000, and Windows Server 2003 for infections by specific, prevalent
malicious software, including Blaster, Sasser, and Mydoom, and helps remove any
infection found.
Check your hard disk for errors
In addition to running Disk Cleanup and Disk Defragmenter to
optimize the performance of your computer, you can check the integrity of the
files stored on your hard disk by running the Error Checking utility.
As you use your hard drive, it can develop bad sectors. Bad
sectors slow down hard disk performance and sometimes make data writing (such
as file saving) difficult or even impossible. The Error Checking utility scans
the hard drive for bad sectors and scans for file system errors to see whether
certain files or folders are misplaced.
If you use your computer daily, you should run this utility once a
week to help prevent data loss.
Learnabout ReadyBoost
If you're using Windows 7 or Windows Vista, you can use Ready Boost to speed up your system. A new concept in adding memory to a system, it allows you to use non-volatile flash memory—like aUSB
flash drive or a memory card—to improve performance without having to add
additional memory.
Schedule tasks
The best way to schedule tasks as described in the previous sections varies depending on how you use your computer. For example, if you shut down your computer every day, schedule the tasks to perform during a time when your computer is typically on. You can do this by editing the Task properties as described in the steps for each utility and operating system. On the Settings tab, select the Run task as soon as possible after a scheduled start is missed check box when creating the new tasks described in this article
To use Schedule Disk Cleanup/Disk Defragmenter to run automatically:
Learnabout ReadyBoost
If you're using Windows 7 or Windows Vista, you can use Ready Boost to speed up your system. A new concept in adding memory to a system, it allows you to use non-volatile flash memory—like a
Schedule tasks
The best way to schedule tasks as described in the previous sections varies depending on how you use your computer. For example, if you shut down your computer every day, schedule the tasks to perform during a time when your computer is typically on. You can do this by editing the Task properties as described in the steps for each utility and operating system. On the Settings tab, select the Run task as soon as possible after a scheduled start is missed check box when creating the new tasks described in this article
To use Schedule Disk Cleanup/Disk Defragmenter to run automatically:
Disk Cleanup is a convenient way to delete files you no longer
need and free up hard
disk space on your computer. Scheduling Disk Cleanup to run regularly
can save you the trouble of having to remember to run it.
Note
1.
When you schedule Disk Cleanup, it will open and then wait for you
to make choices before deleting files from your computer.
2.
If
you are prompted for an administrator password or confirmation, type the
password or provide confirmation.
3.
Type the command (taskschd.msc /s) in
run box (windows Key+R)
4.
Click the Action menu, and then click Create Basic Task.
This opens the Create Basic Task Wizard.
5.
Type a name for
the task and an optional description, and then click Next.
6.
To select a
schedule based on the calendar, click Daily, Weekly, Monthly, or One time, and then click Next.
7.
Specify the
schedule you want to use, and then click Next.
8.
Click Start a program, and then click Next.
9.
Click Browse, type cleanmgr.exe
in the File name box, click Open, and then click Next.
10.
Click Finish.
----------------------------------------------------------------------------------------------------------------------------



To increase my computer speed first to clean up hard disk then others tools apply.
ReplyDeleteForward Edge LLC